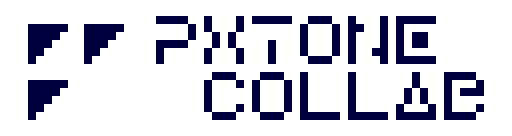Welcome to the documentation for ptcollab! Below you'll find some guides about how to use the software, as well as a list of features and tour of the UI. Click on a heading to expand it.
To get started making music on your own, go to File > New to open up the New Session window. You don't have to change anything here.
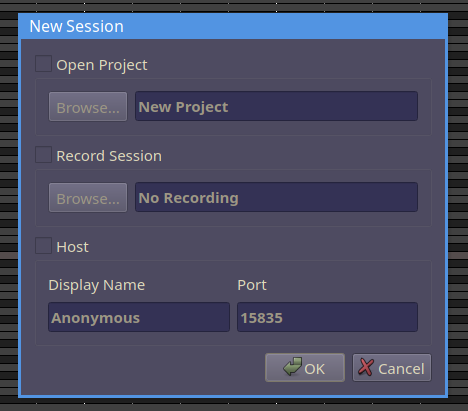
Now, click the "+" on the left side in the "Voices" tab to load some instruments. Some sample instruments / voices are included with the program.
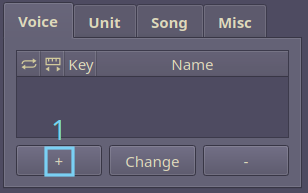
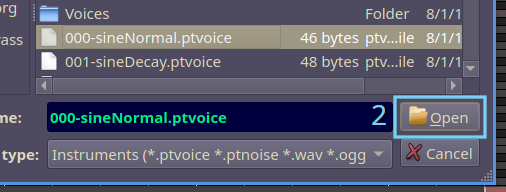
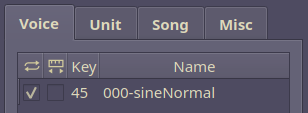
With the instruments loaded, you can create units for each instrument by going to the "Units" tab and pressing the "+" button. Each unit can play one instrument at a time.
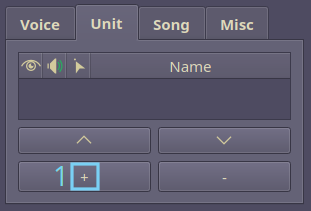
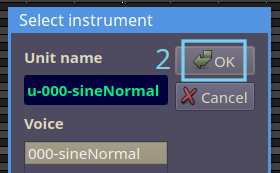
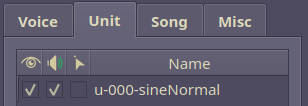
Once you have your units, you can start putting notes down in the piano roll!
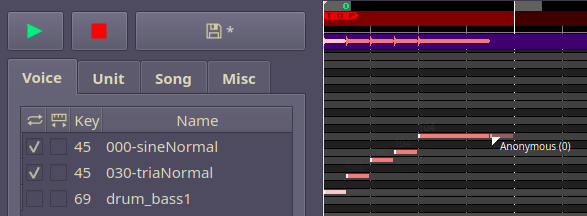
Once you’ve played around drawing a few tunes, you might be interested in some of the other things you can change in the editor.
Under the piano roll, there’s a panel called the parameter editor that you can draw in to change different aspects of how a unit sounds.
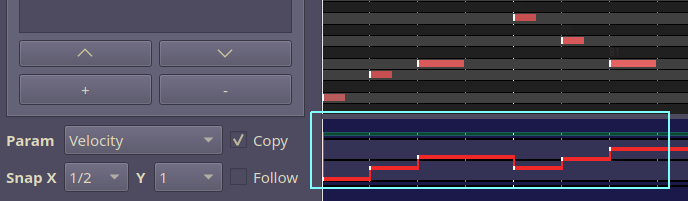
pxtone lets you apply 2 additional kinds of post-processing effects to groups of units. These effects are delay and overdrive, and in ptcollab, they can be set up in the Song tab. You can double click a cell to edit it.
Delay is a kind of echo. The ratio determines how loud each echo is compared to the last, and the frequency is how close together in time each echo is.
Overdrive is a way to amplify sounds and also cut amplitudes above a threshold. It can lead to some nice distortion effects!
More detail about these effects are here.
Groups are used to apply effects to units. This is the G tab in the effect panel. Take this example:
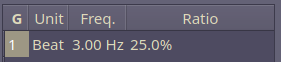
Which applies an echo to every unit in group 1. You can make a unit a part of the group by changing the group parameter at the bottom.
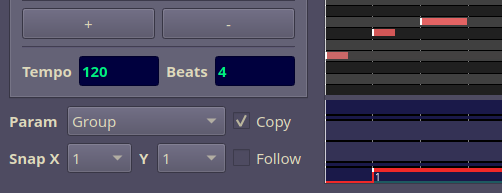
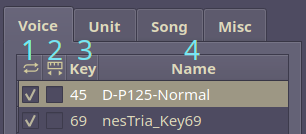
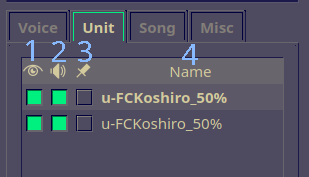
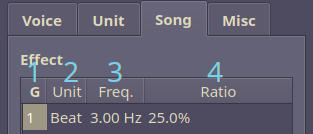
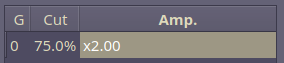
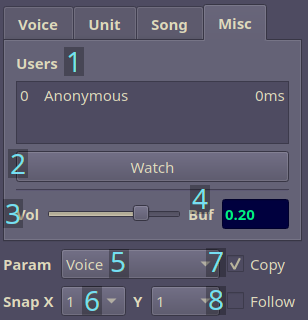
To edit with friends, one person has to host a server. This can be a bit complicated depending on your network setup.
First, you have to tick "Host" in the New Session window.
If your home internet uses a router, though, you might have to set up port forwarding, so that computers outside of your network can connect to you. Many multiplayer game servers usually need something similar.
Copied below is a brief guide on how to do this, from here.
If you have a local firewall (Windows firewall, Comodo, McAfee, F-secure, etc.), you need to configure that as well. For more detailed guides, check out portforward.com (you generally don't need to download anything).
Once the server is up, others can connect to it by going to File > Connect, and in the Connect dialog, type in your public IP (which you can find here), then a colon, then the port you're hosting on.
This may mean one of two things: moving to different times in the song, or to different units.
Jumping around to different times in the song usually involves the mouse. In particular:
Jumping around to different units can be done with either the mouse or keyboard. Options:
Make a selection with Ctrl+Shift+Drag.
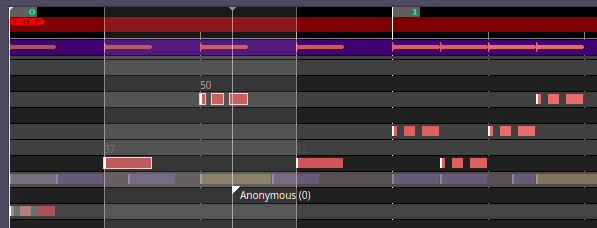
Press Ctrl + C and make a new selection somewhere else.
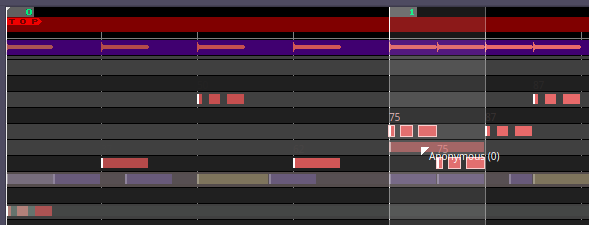
Press Ctrl + V.
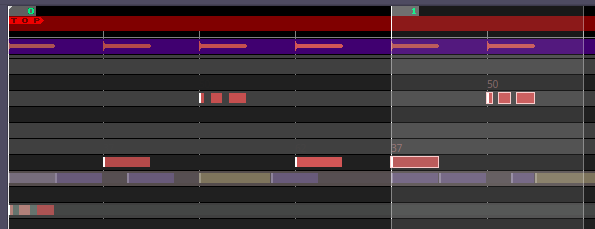
You can also copy and paste over multiple units if you Ctrl+Click the unit names to select other units.
The video below shows normal copy-paste, then a copy-paste with multiple units.
You can also copy and paste over multiple units if you Ctrl+Click the unit names to select other units.
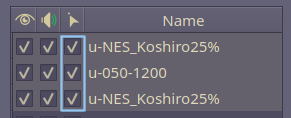
Additionally, the “Copy” checkbox in the bottom left can be used to set only certain parameters to be copied. If you want to only copy panning, for example, you can untick the checkbox for each other parameter setting, then copy and paste.

Set the portamento length in the parameter editor. Then draw a note somewhere afterwards.
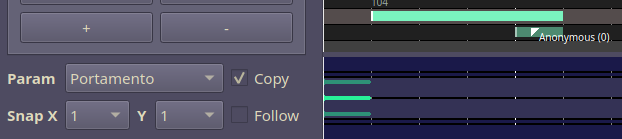
Ctrl+click somewhere in the middle of the note. This changes the pitch of the note without creating a new note.
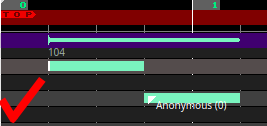
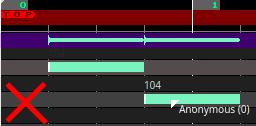
You can tell it’s the same note if the bullet in the measure ribbon isn’t broken into two, and there’s no highlight at the start of the second block, as in the picture on the left.
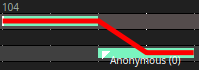
The note will slide smoothly from one pitch to the next over the portamento length you set earlier.
Update! Ehm has made a helpful video about how portamento works. It's for ptcollage, so the UI is slightly different, but the principles are the same. One difference is that Ctrl+click is how you use the finger tool in ptcollab, instead of pressing a specific button.
Go to Options > Settings > MIDI and select your midi device.
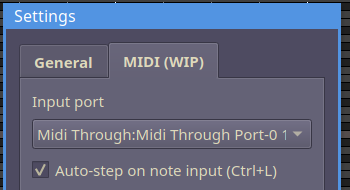
From here, there are two ways to input midi: live or with step controls.
Press Ctrl+R to enable recording, then start the song and play your notes! If you're like me and not great at playing perfect rhythms, you might want to quantize your notes afterwards. The shortcuts list below describes how.
To record with step controls, input notes while the song isn't playing, and use J/L to move back and forward in time by the current quantization. Make sure you're still in recording mode.
All the shortcuts are in the editor help, but here are some common ones: